 |
||||||
How to download and print your Science of Being Well ebookDownloading/saving PDF filesStep 1. Before you download The Science of Being Well ebook, make sure you have the free Adobe Reader® installed on your computer. (PDF stands for "Portable Document Format," and you can open and read PDFs on both Mac and Windows machines.)If you don't have it, click here to download the Adobe Reader®, then follow the installation instructions on the adobe.com site. When you're done, come back here to proceed. Better yet, print these instructions out and save them! Step 2. Next, using the download instructions you received via email, go to the download page. RIGHT-click (that means use your RIGHT mouse button) on the link that says, "Right-click here to download ..." (Mac users, click-and-hold.) When you right-click, a small menu will appear, that looks something like this: 
Step 3. Select "SAVE TARGET AS" from the list. (On some browsers, it will say "SAVE LINK AS" or something similar.) Step 4. Now a window will appear that looks something like this: 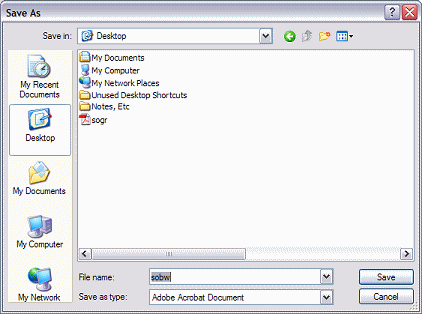 To make the downloaded file easy to find on your computer, I suggest that you choose to save to your DESKTOP. So select that from the drop-down menu at the top, then click the "SAVE" button. Step 5. Once you've clicked "SAVE," a new window like the one below will appear. 
 When the download finishes, you'll see the sobw.pdf file icon on your desktop. It looks like the image at right. Just double-click that icon and Adobe Reader® will open on your screen. In a few moments, the ebook file will open and appear in that Reader® window. When the download finishes, you'll see the sobw.pdf file icon on your desktop. It looks like the image at right. Just double-click that icon and Adobe Reader® will open on your screen. In a few moments, the ebook file will open and appear in that Reader® window.
If you did NOT save to your desktop and can't find the file, use your computer's SEARCH function to find the file named sobw.pdf. Tips for printing PDF filesFirst, make sure you have a fairly recent version of Adobe Reader® — at least version 4.0. (The current version is 6.0.) Click here to download the current version free. An older version will allow you to read files on screen, but may print out with a GRAY background.To find out what version of the Adobe Reader® you have right now, follow these instructions: Step 1. Start up Adobe Reader®. Step 2. A "splash screen" will appear showing the version you have. Here's a reduced sample: 
If the number after "Reader" is less than 4.0, you do need to upgrade before printing. See the instructions above to do that. Step 4. Once you have the latest Adobe Reader®... Open the sobw.pdf file. To print, just click on "FILE," then "PRINT." Your printer options will appear. Make your selections, then click on "OK" to start the print job. What you see may not look exactly like this box below. It depends on your printer and which version of Reader® you have, but the basic instructions are the same. 
IMPORTANT: It's a good idea to print a few pages before you print the entire book, just to make sure everything is working OK. If your printed pages have strange characters or otherwise look weird, click the "Advanced" button, then check the "Print as image" box in the Adobe Reader® print dialogue box. You may also want to check the "Reverse Pages" box, depending on your printer. 
|